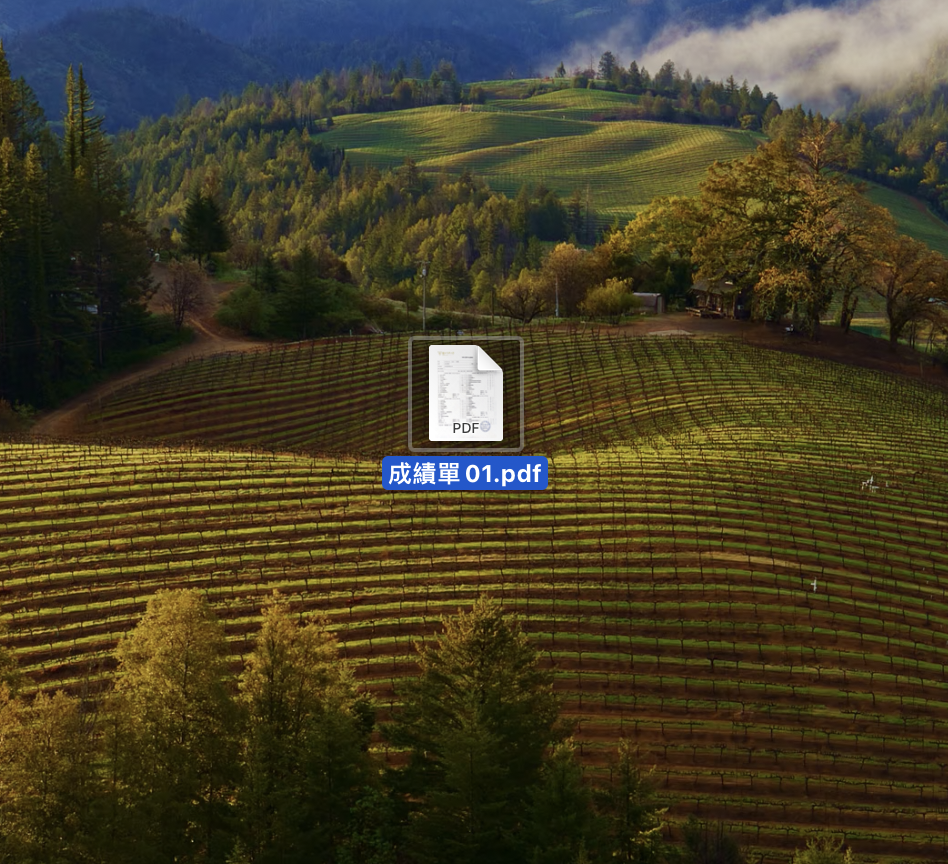大家肯定有出門在外,卻急需掃描文件的經驗吧?今天阿比丁要提供兩種「iPhone掃描文件」的方法。只需一隻iPhone,無需花費任何金錢,即能在短時間內掃出精美的PDF文件。廢話不多說,一起看下去吧!

前置作業
請準備一隻iPhone,如有Mac電腦也可備著。

方法一:iPhone備忘錄掃描
找到iPhone中的「備忘錄」APP,並進入「檔案夾」介面。此APP為內建軟體,無需自行安裝、下載。
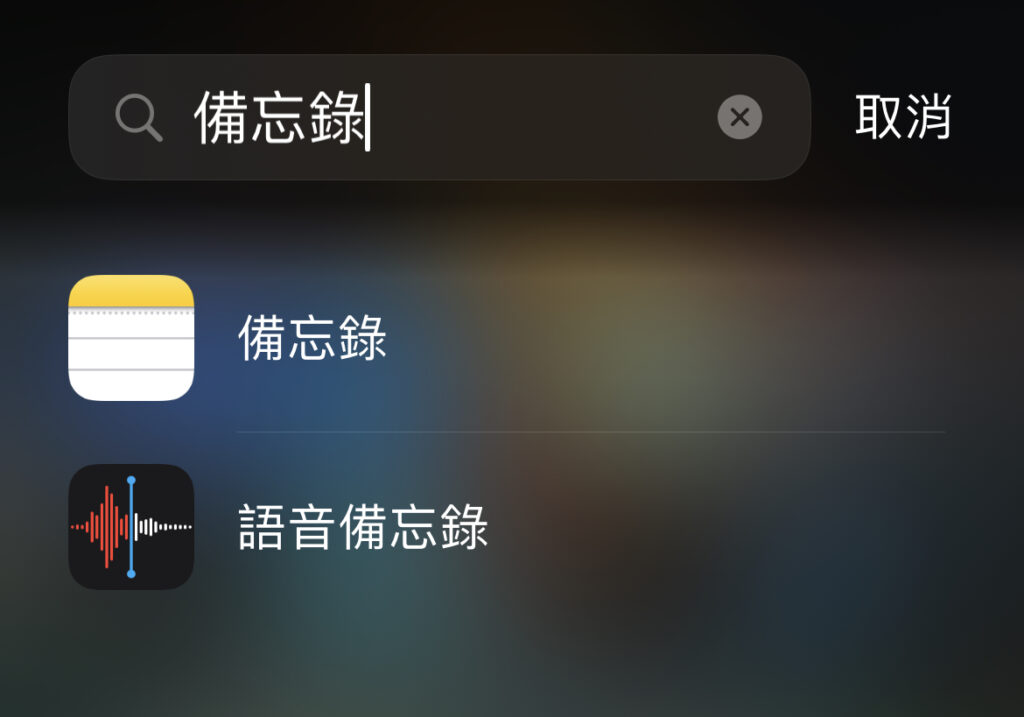
進入「檔案夾」介面後,點選右下角的「寫作圖示」。
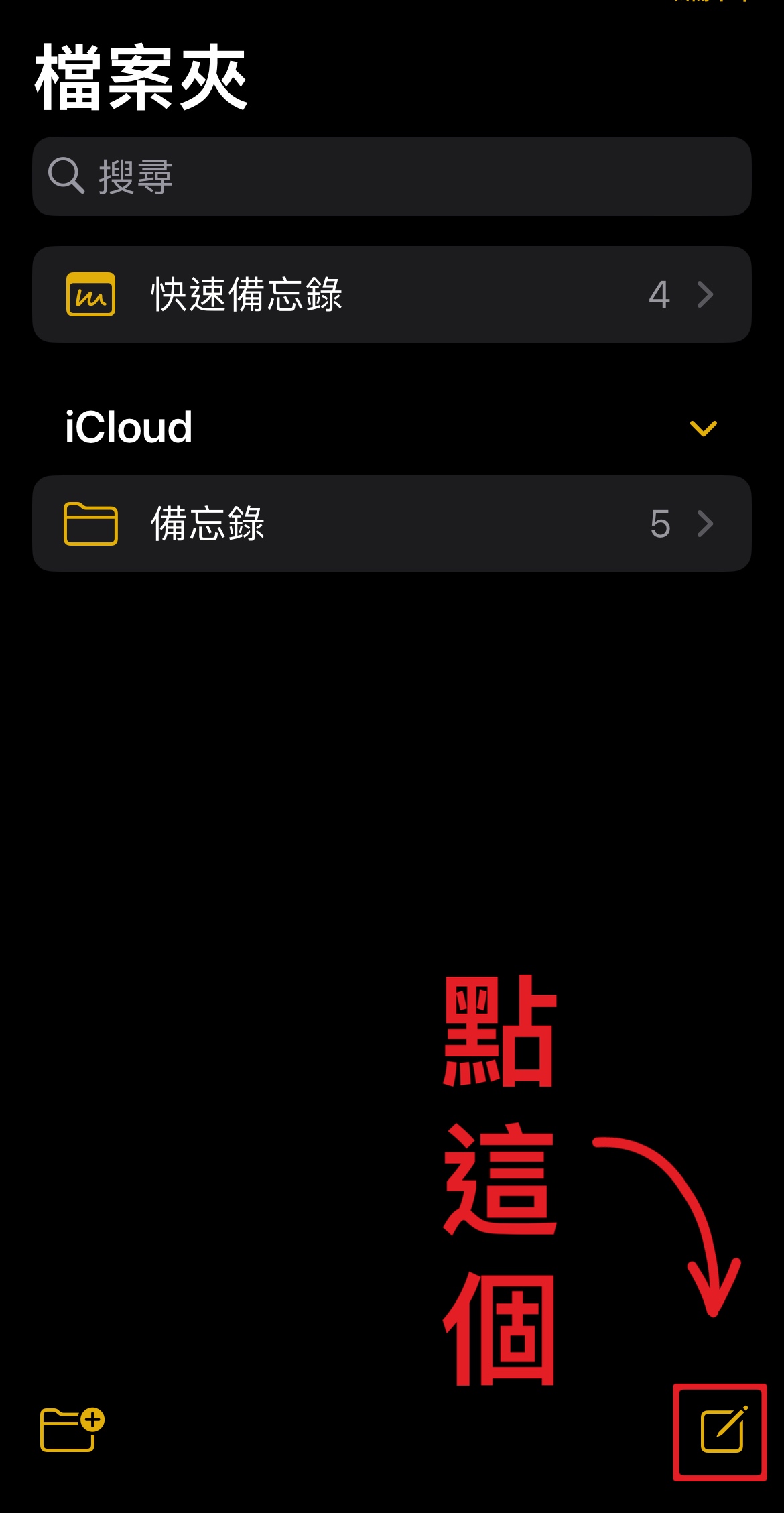
別動其它功能,直接點擊「相機圖示」,並選擇其目錄中的「掃描文件」。
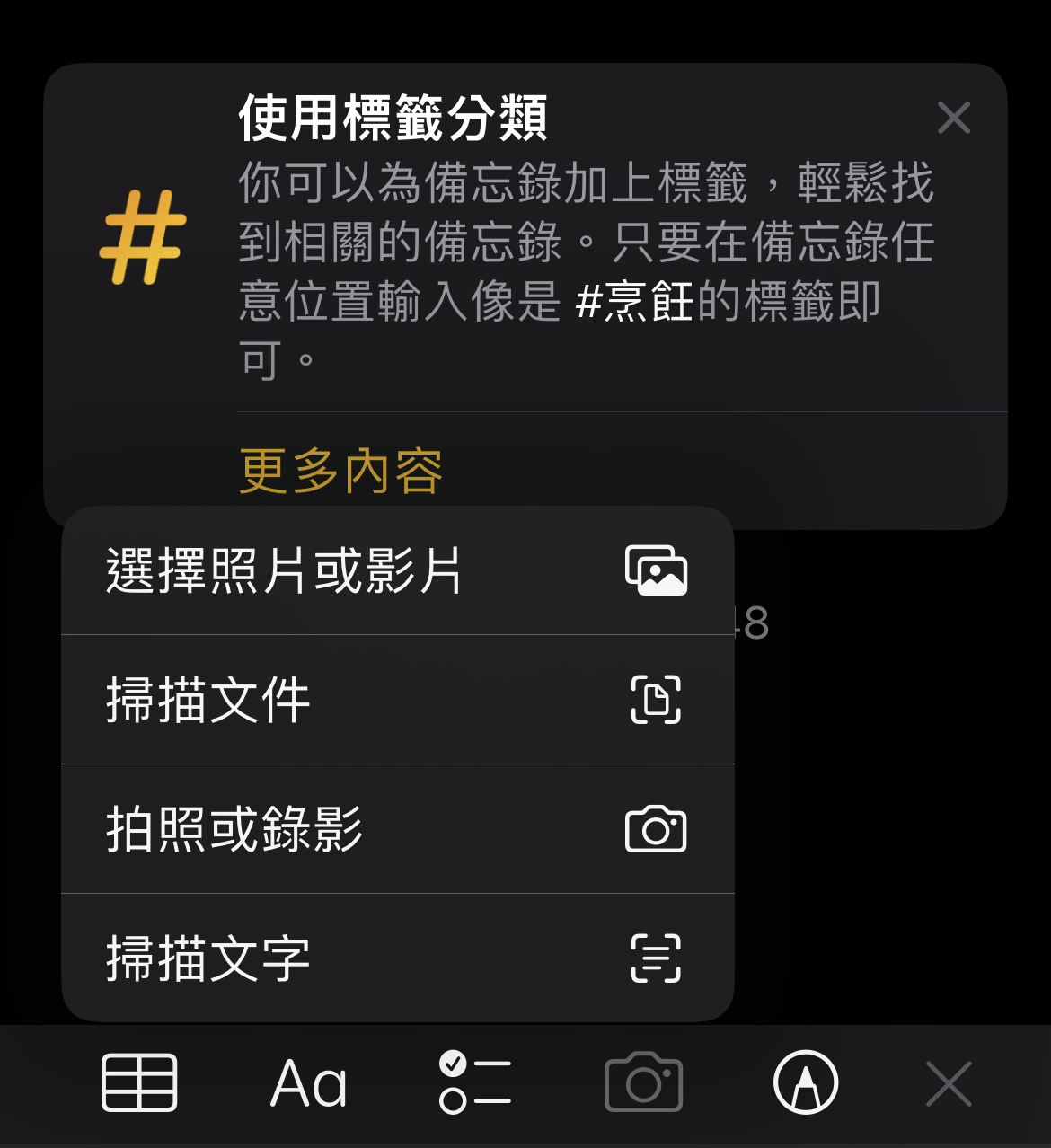
恭喜各位,可以開始掃描囉!將畫面中的黃色框框對準目標文件,即可自動進行掃描。如果目標物為不規則形,則建議按下快門鍵 (即拍照之意),以手動擷取掃描範圍。
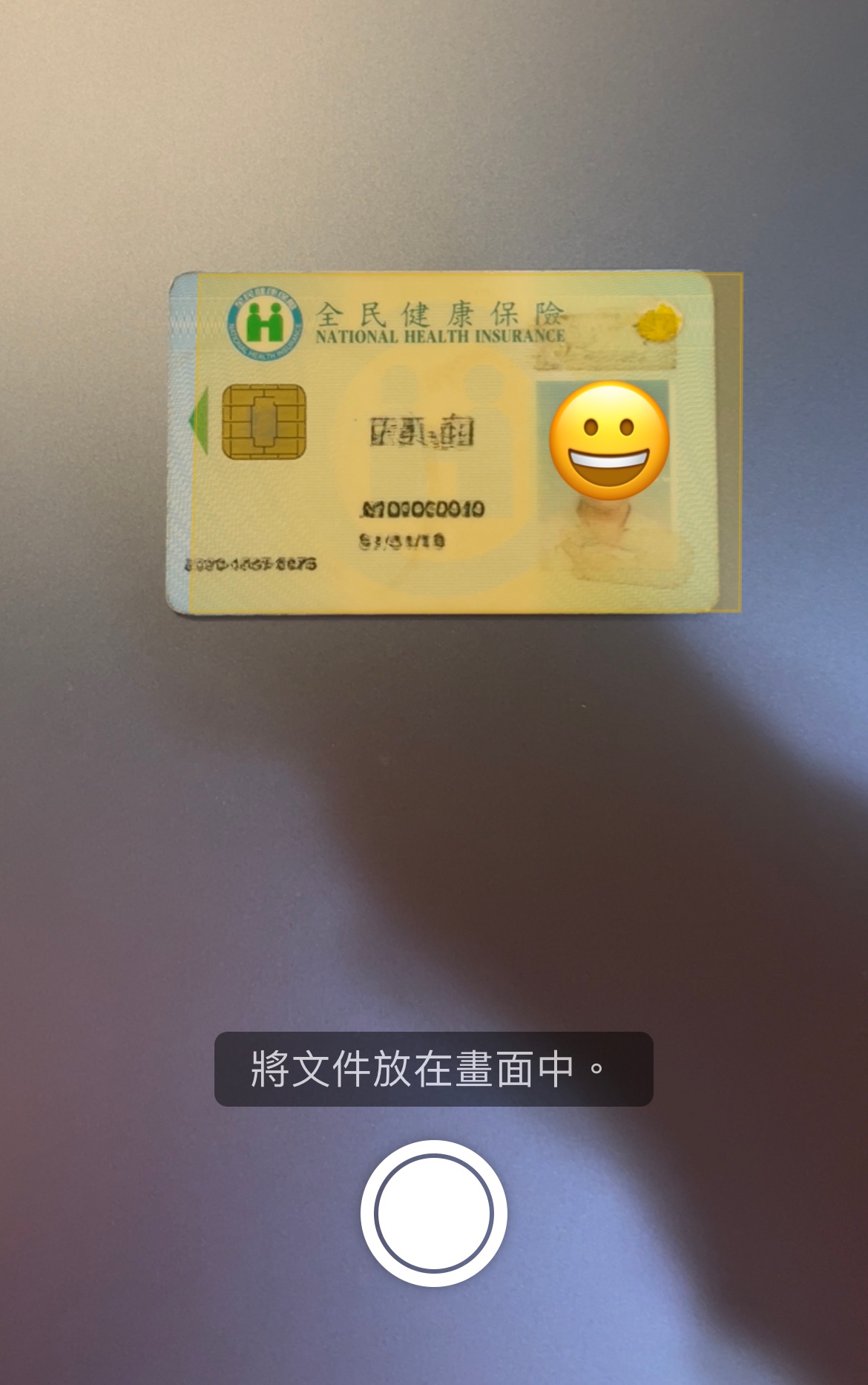
如想去掉邊邊角角,完成掃描後先別急著存檔。拖移畫面中白色方塊的四個頂點,可自定義出最合適的圖片大小。一切都沒問題後,即可按下「儲存」。無需進行任何轉檔動作,iPhone會自動將圖片轉成PDF文件。
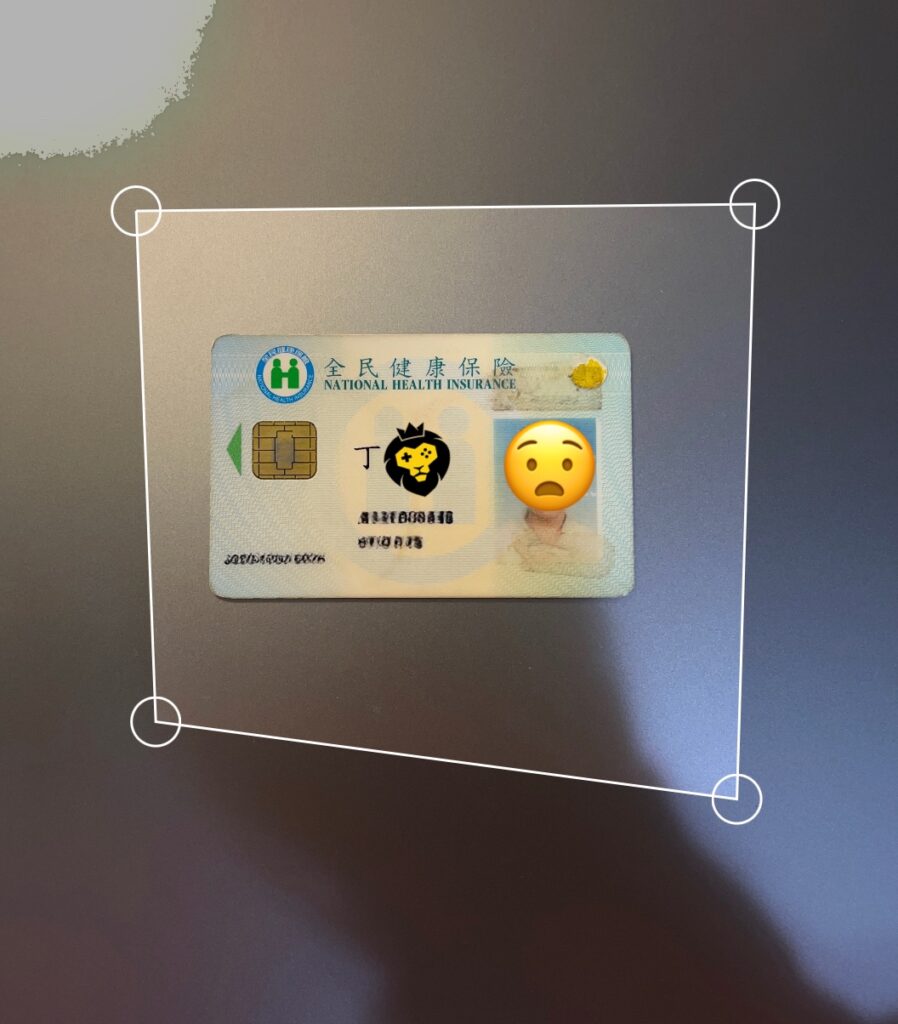
輸出成PDF文件的項目,會存放在「檔案夾」介面中的「iCloud」其下的「備忘錄」中 (好饒口)。點選欲使用的檔案,再點擊畫面右上角的「分享圖示」,即能利用Gmail、雲端硬碟等方式輸出文件。
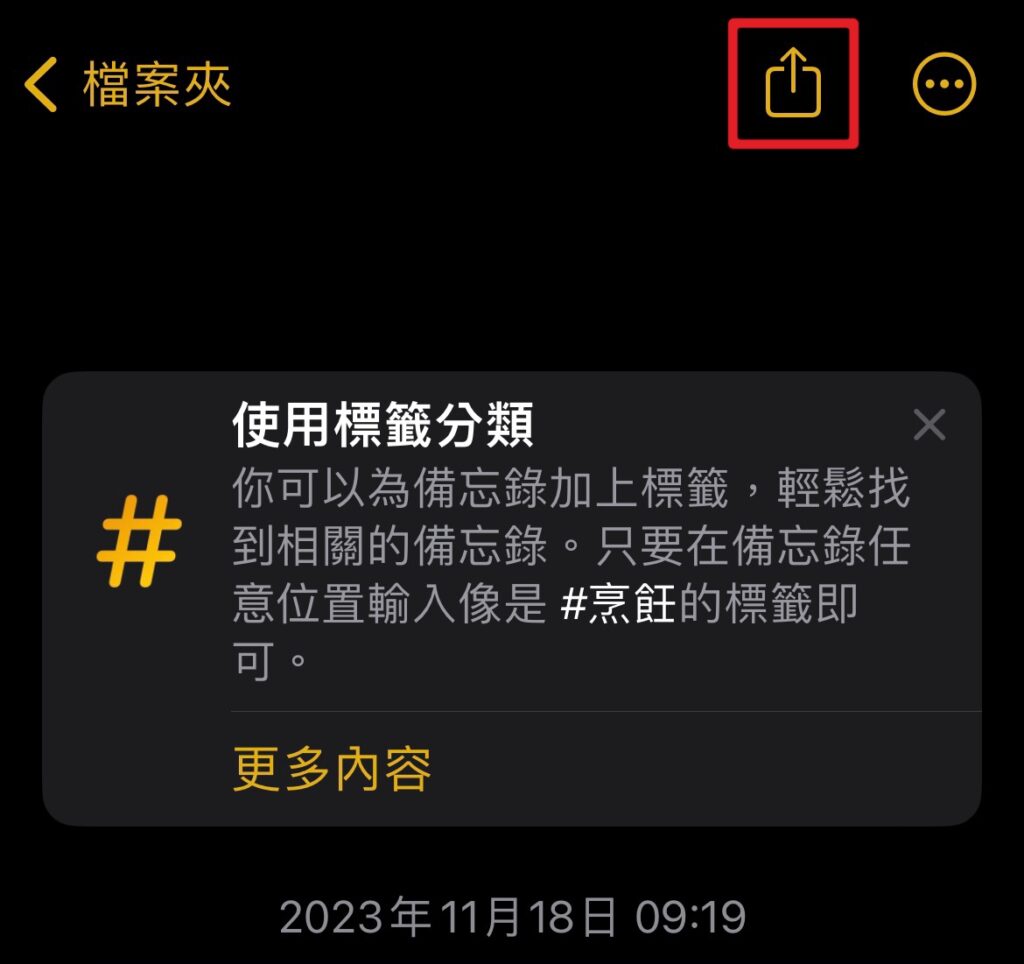
方法二:iPhone&Mac掃描
此方法需要Mac電腦的幫忙,大家參考一下即可。首先用滑鼠右鍵點擊「桌面上任意空白處」,並選擇「從iPhone輸入」目錄中的「掃描文件」。
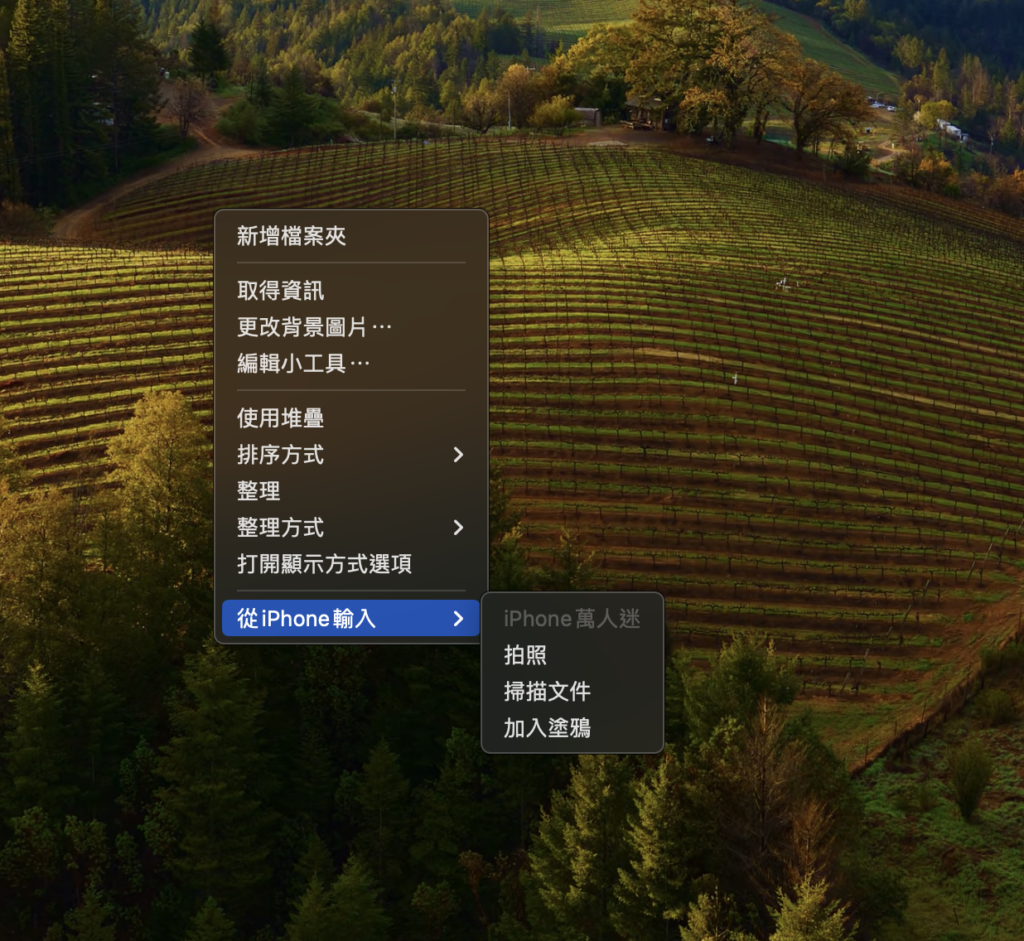
一旦手邊的iPhone自動打開相機,即可開始掃描。在此提醒各位,手機與電腦必須登入同一個Apple ID,否則會無法啟用此功能。
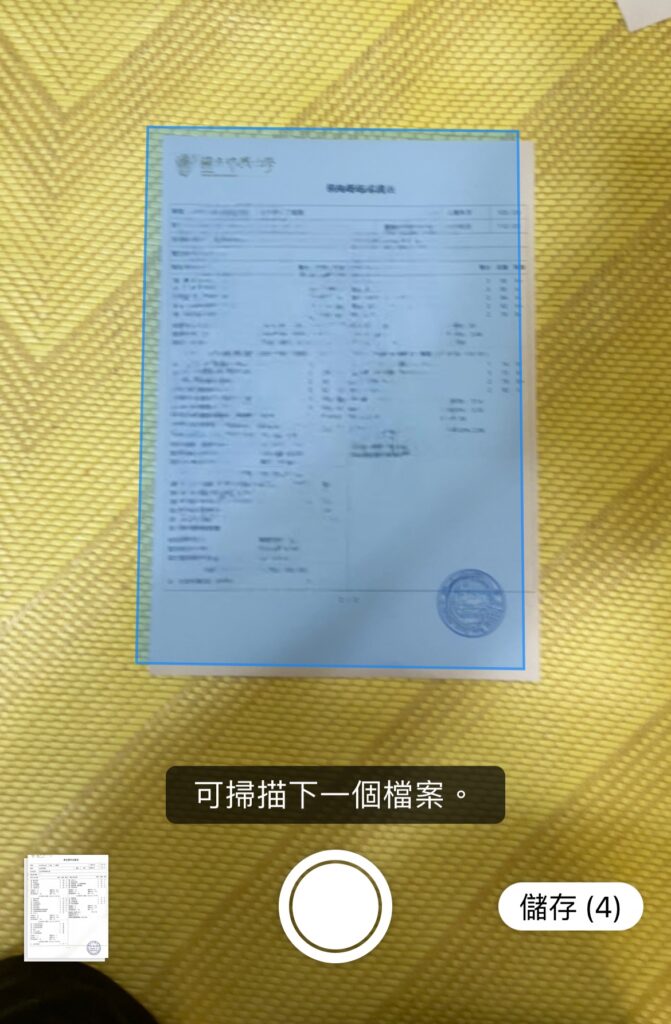
如同前面提過的,完成掃描後可手動修改畫面邊框。一切就緒後按下「儲存」,iPhone會自動將PDF文件上傳至Mac電腦之桌面。個人認為第二種方法較為方便,唯一的缺點是,並不是人人都使用Mac電腦。無論如何,只要手邊有iPhone,掃描文件將變得無比簡單,大家不妨自己試試看喔!